Posts feature partner companies & may be sponsored. Post contains affiliate links & I will be compensated if you make a purchase after clicking on links. As an Amazon Associate I earn from qualifying purchases.
Last Updated on April 24, 2018 by Diane Hoffmaster
Do you know why you need to learn how to back up a computer on an external hard drive? Have you ever stopped to think about what you actually HAVE on your computer? Photos, of course, and maybe your tax returns, wills, or other vital documents. So much of our lives are digital and learning how to back up your computer means that your digital life is protected in case your computer gets fried. Now, maybe you are asking yourself 'What's the best way to back up my computer?' That really depends on personal preferences. I want a physical backup of my files in my hand. I use a combination of both cloud based digital archiving AND my own external hard drive. Since I recently backed up my computer to an external hard drive, I am sharing a few tips so you can do it yourself and protect your personal data! If you want to protect your mobile devices, check out my tips for protecting electronics during summer fun!
Table of Contents
How to Back Up a Computer on an External Hard Drive
Maybe you're like me and bought Quicken Will Maker to create a will and it is sitting on your hard drive. You don't want to lose that, right? Should you use an external hard drive or backup your computer to 'the cloud'? When you own a computer, there are a few basic computer maintenance tips you need to know and computer backups are one of them.
Buy an external hard drive:
When deciding how to back up a computer on an external hard drive, you need to find the right hard drive first! I suggest you read reviews of each external hard drive, not only on Amazon but on technology sites as well. Best Buy and New Egg are both great sites for informative reviews. In terms of size, get one that has twice as much space as your hard drive so you can save at least 2 backups on it. Other points I considered before purchase:
- Do you want it to require it's own power source or get power from your computer?
- How big or small do you need it to be?
- USB capability: 2.0 is on it's way out and 3.0 is on it's way in so make sure you get one that can handle both
I went with a Seagate Expansion 2TB Portable External Hard Drive USB 3.0 for a number of reasons, but you can make your own choice!
Unpack and read the directions:
I know some people hate reading the material that comes in a package but it will help. Most external hard drives are fairly self-explanatory nowadays. The one I purchased just required I plug the USB cord into the USB drive and follow the prompts that Windows provided. Honestly, the only thing the pamphlet said was 'connect to USB drive'. It proceeded to install it's own device software without me telling it to.
Set up your backups and Register the drive:
If the computer doesn't prompt you to run a backup, go to your computer directory and choose the backup drive and double click. You should see something that says 'setup'. You will find this the same place you find your phone or camera when you plug it into your computer. Register the product with the company. You may think this is unnecessary but it may very well save you a ton of problems later.
Click the start menu of your Window's computer. In the text box, type 'backup' and you will see a prompt come up that says 'backup computer'. Choose that one. Click on 'backup computer' when the window comes up. It will give you choices as to where you want to back it up to. Choose the external hard drive you just installed. It will ask you a couple of questions. Just use the preset Windows backup settings unless you really know what you are doing.
Make it a routine:
Once you learn how to back up a computer on an external hard drive, you are not finished. You need to set that backup to run on a regular basis. Doesn't make sense to have some of your data safe and not the rest of it, right? Once your backup is complete, click the link to set a backup schedule and make sure you keep the external hard drive plugged in at that time. If your computer goes to back up your data and the drive isn't connected, you don't save your data!
If you ever need to restore data that you lost, you can just go to the Start Menu, type in "backup", and choose "Backup and Restore". You can hit the "Restore My Files" or "Restore Users Files" buttons to get those files back.
Do you back up your computer regularly?

Diane is a professional blogger and nationally certified pharmacy technician at Good Pill Pharmacy. She has two college aged kids, one husband and more pets than she will admit to. She earned her BS in Microbiology at the University of New Hampshire but left her career in science to become a stay at home mom. Years of playing with LEGO and coloring with crayons had her craving a more grown up purpose to her life and she began blogging and freelance writing full time. You can learn more about her HERE.



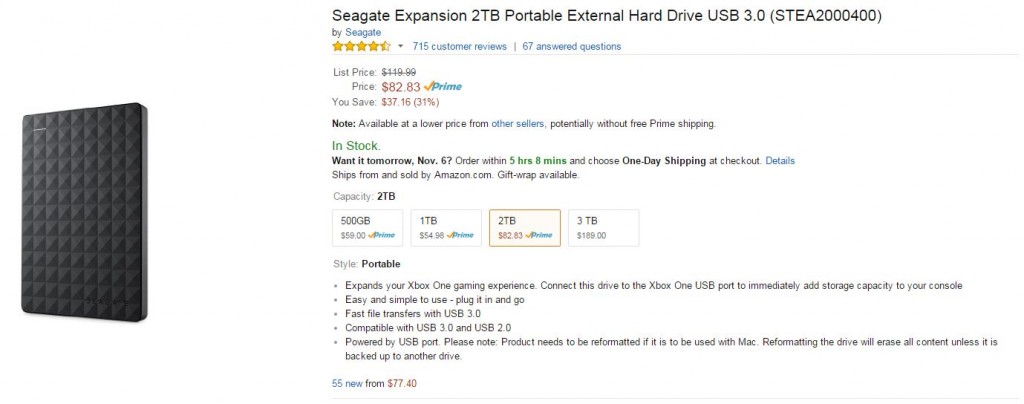
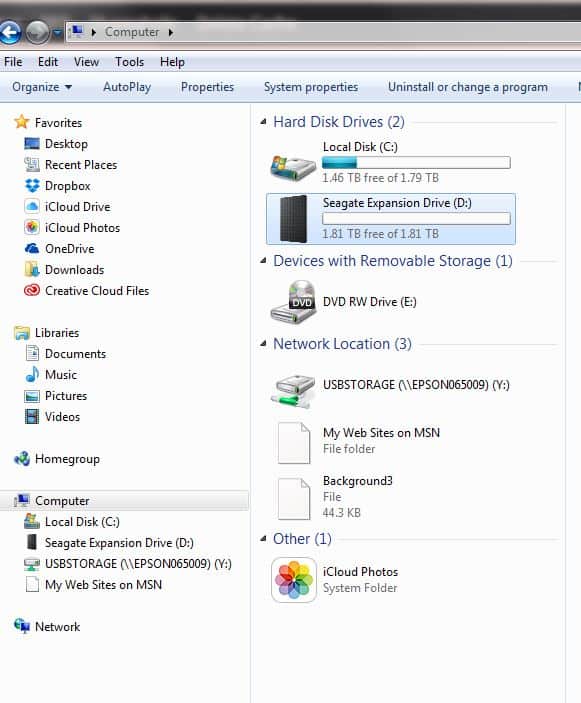
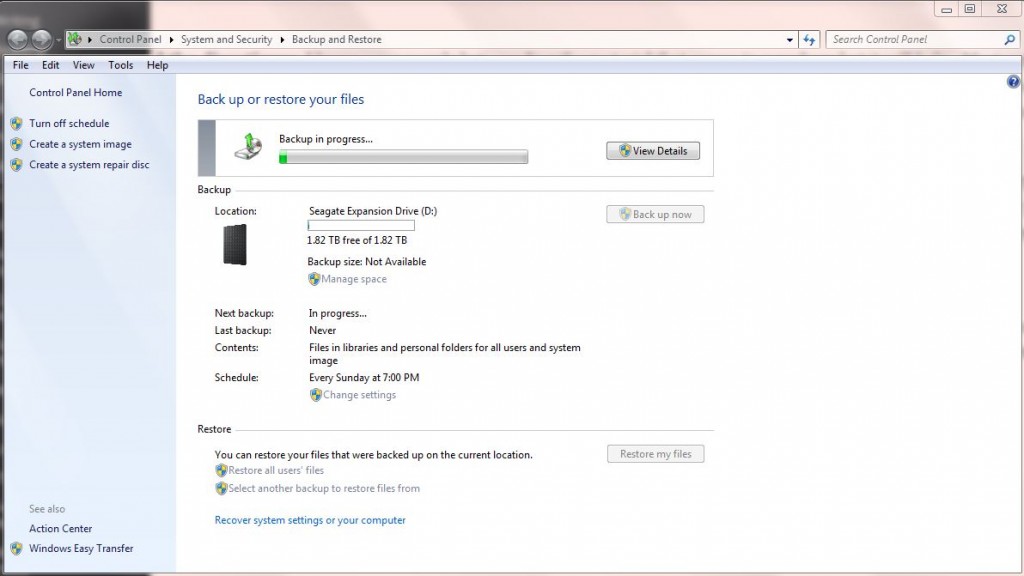

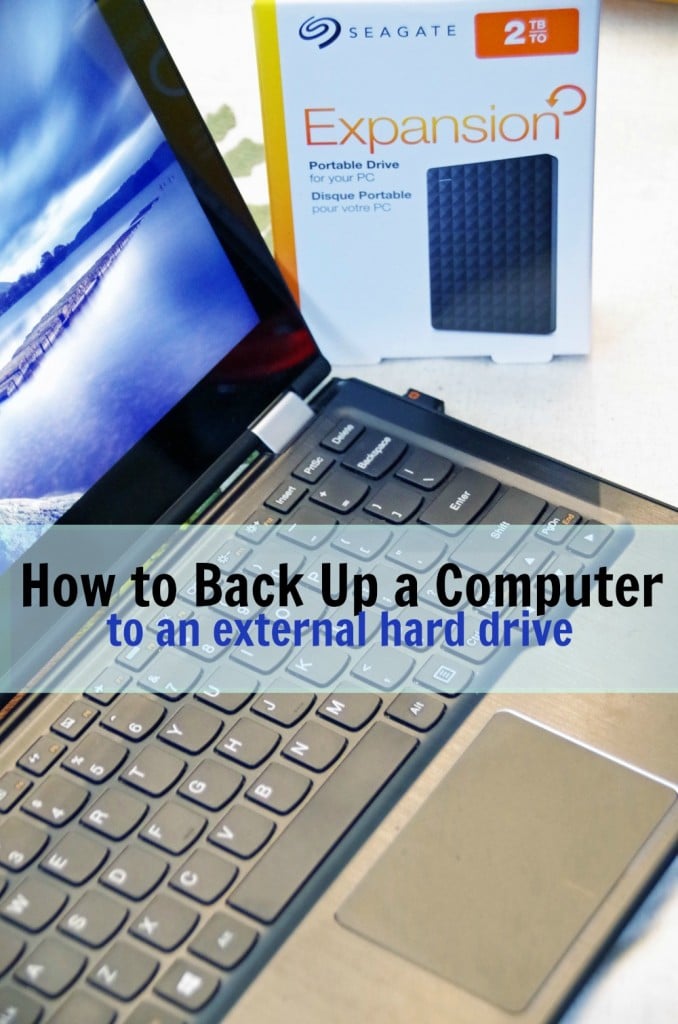




Leave a Reply